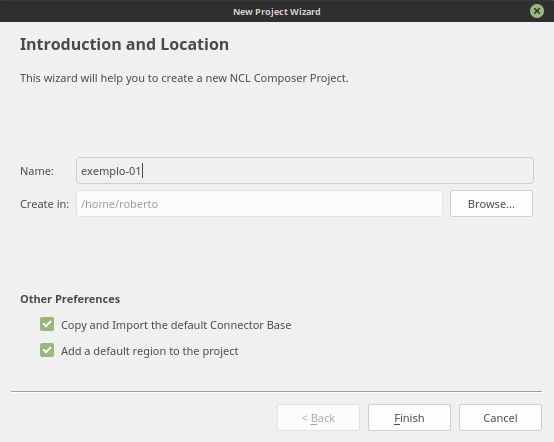Exemplo 01: Reproduzindo um objeto de mídia¶
Objetivo¶
Neste primeiro exemplo, o objetivo é apenas exibir um objeto de mídia, em tela cheia.
Para isso, iremos:
- Criar um novo projeto;
- Adicionar o objeto de mídia (no exemplo, usaremos um vídeo) na aplicação;
- Informar que esse objeto será iniciado quando a aplicação começar, e
- Determinar a região da tela onde esse objeto de mídia será exibido.
Passo 0: Criando um novo projeto¶
Para criarmos o nosso exemplo, o primeiro passo é criarmos um novo projeto.
Ao abrir o NCL Composer, a seguinte tela de boas-vindas é apresentada:
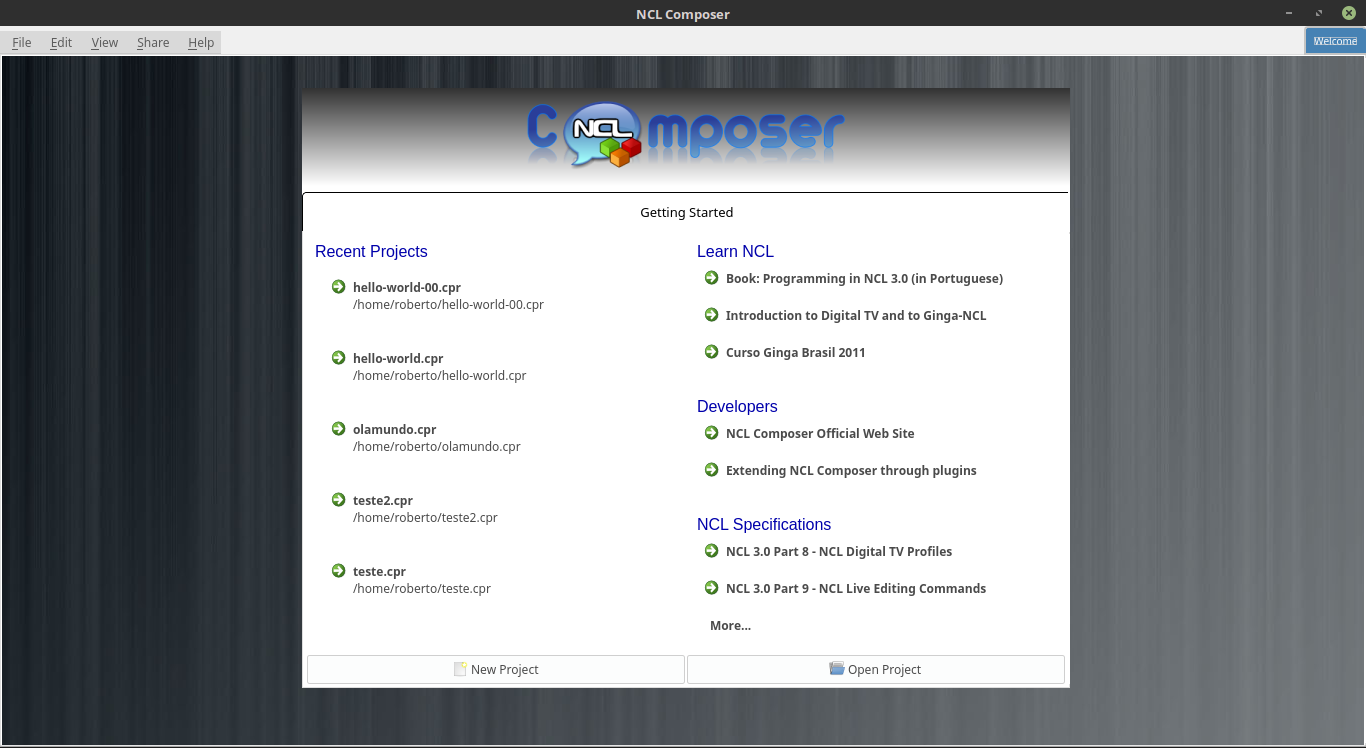
Tela de boas-vindas do NCL Composer.
Nessa tela, é possível criar um novo projeto por meio do menu File->New Project, por meio do botão New Project no canto esquerdo inferior da tela de boas-vindas, ou simplesmente pressionando Ctrl+N.
Feito isso, a seguinte janela será exibida:
Atribua um nome para o projeto que você está criando (aqui atribuímos o nome exemplo-01), selecione o diretório onde deseja salvá-lo e deixe as opções Copy and Import the default Connector Base (Copie e importe a base de conectores padrão) e Add a default region to the project (adicione uma região padrão ao projeto) selecionadas.
Note
Nas próximas seções serão discutidos em detalhes o que são os conectores e bases de conectores. Por enquanto, apenas deixe esta opção marcada, pois ela será útil para os próximos exemplos.
Por fim, pressione o botão Finish, e o seu novo projeto será criado e aberto.
A animação a seguir exemplifica a criação de um projeto.
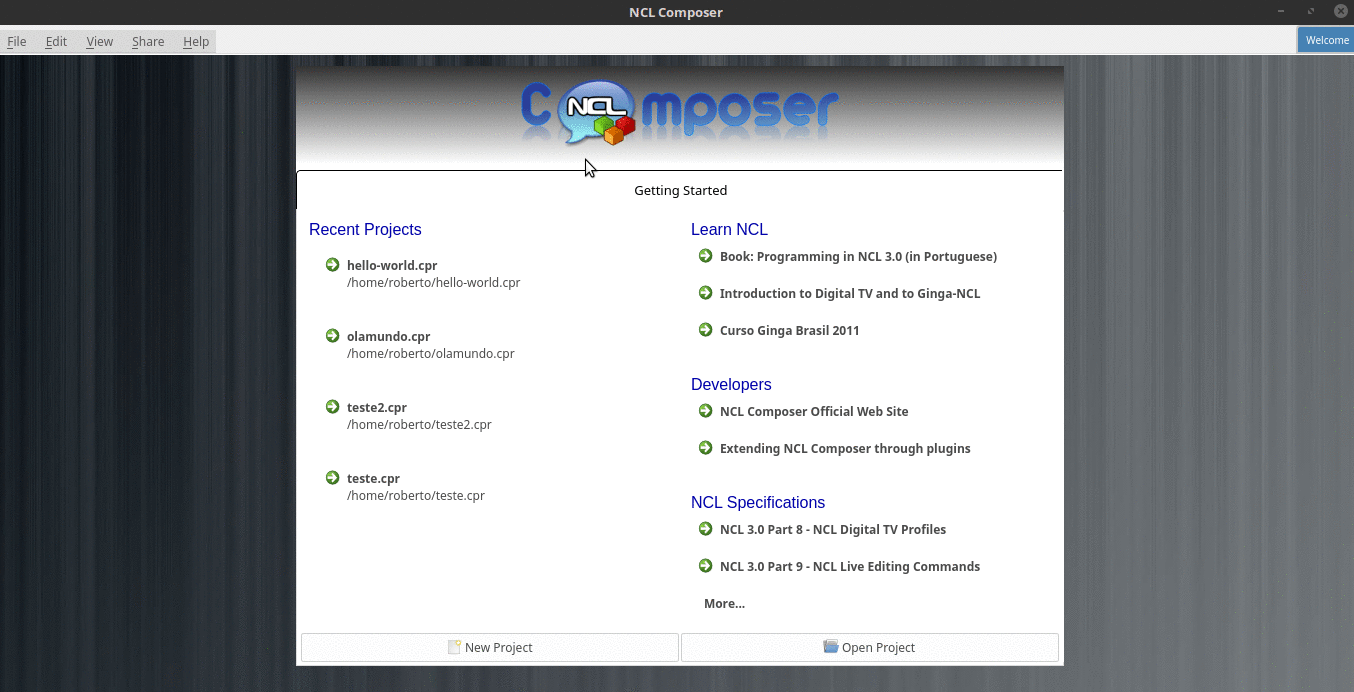
Criando um novo projeto.
Ao criar o novo projeto, o NCL Composer irá automaticamente abrí-lo, onde teremos acesso às visões: Visão Estrutural, Visão de Leiaute, Visão de Outline, Visão Proprieades, Visão de Regras, Visão de Validação e Visão de Execução.
Passo 1: Adicionando um objeto de mídia (O que?)¶
Com o nosso projeto criado e aberto, podemos começar a desenvolver a nossa aplicação. Como primeiro passo, temos que adicionar o objeto de mídia da nossa aplicação (neste primeiro exemplo, teremos apenas um objeto de mídia, um vídeo).
Para inserir os objetos de mídia (áudio, vídeo, imagens etc.) em nossa aplicação, a forma mais simples é apenas arrastá-los do seu gerenciador de arquivos para dentro da Visão Estrutural do NCL Composer.
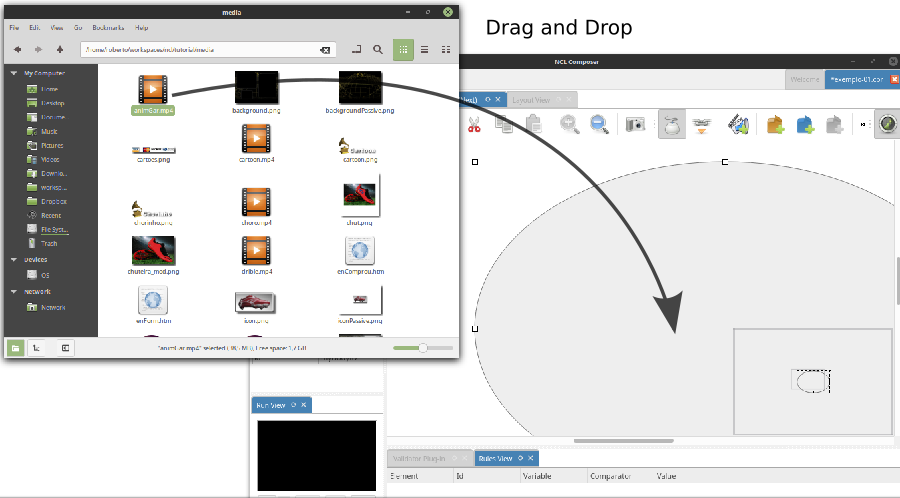
Arraste o objeto de mídia do seu gerenciador de arquivos para a Visão Estrutural do NCL Composer para inserí-lo como objetos de mídia da aplicação
Note
Outra forma de inserir um objeto de mídia, na Visão Estrutural é clicar com o botão direito sobre o corpo do documento e selecionar o menu Insert -> Media. Neste caso, é importante não esquecer de definir o caminho para o objeto de mídia, o que poder ser realizado selecionando o objeto que você acabou de editar e alterando o valor do atributo src (ou na Visão de Propriedades ou na Visão Textual).
A animação a seguir, exemplica como podemos adicionar um novo objeto de mídia, arrastando a partir do gerenciador de arquivos.
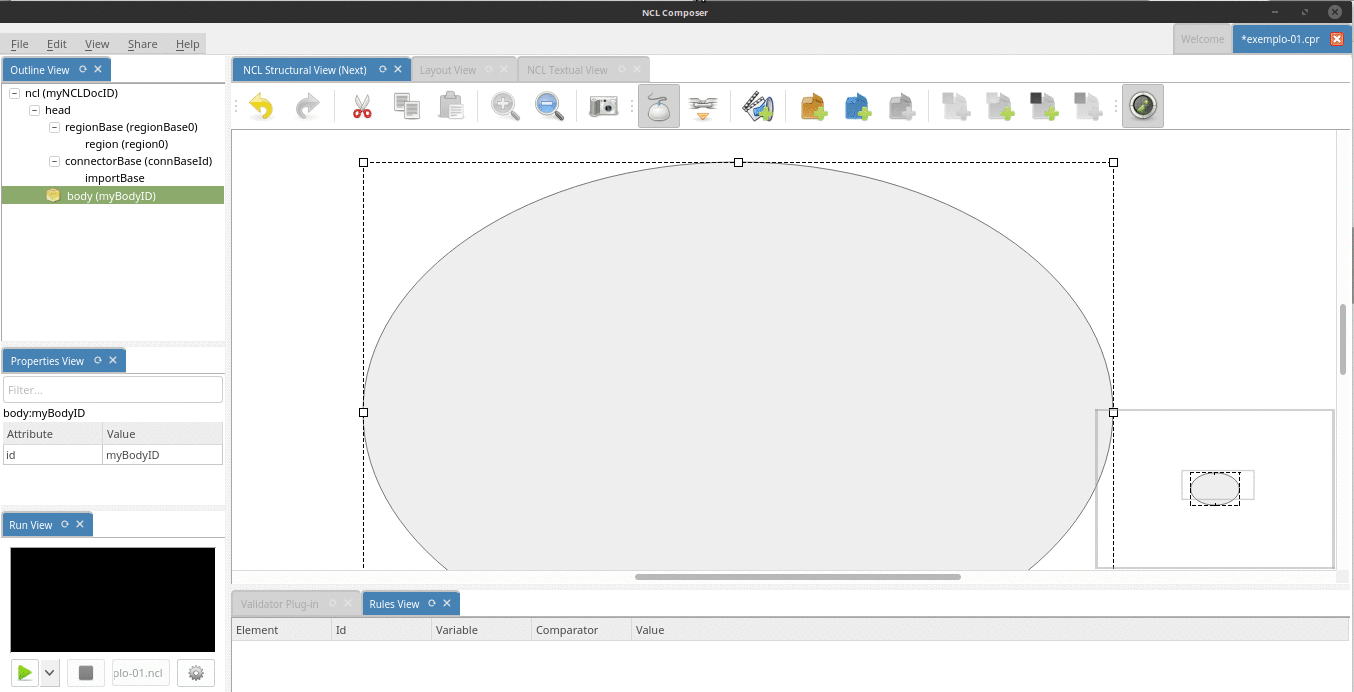
Passo 2: Informando o objeto de mídia que serão inicialmente exibidos (Quando?)¶
Para informar que o objeto de mídia que acabamos de inserir deve iniciar quanto a nossa aplicação iniciar, é suficiente criarmos uma porta no corpo do documento, mapeando-a para o objeto de mídia. As portas de um contexto (inclusive do corpo do documento, que nada mais é do que o contexto inicial do documento) definem quais os objetos daquele contexto serão iniciados quando aquele contexto for iniciado.
Para inserirmos uma porta no corpo do documento pela Visão Estrutural é suficiente clicarmos com o botão direito sobre o corpo e selecionarmos o menu Insert->Port.
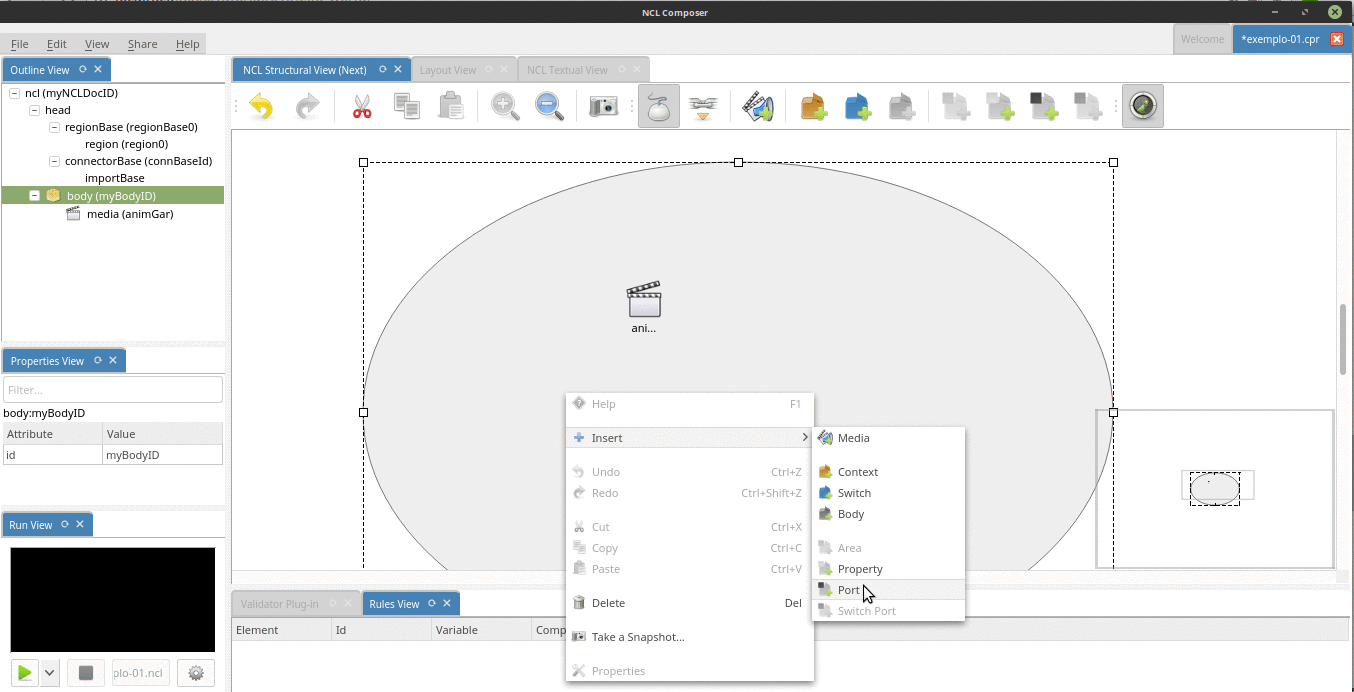
Para mapearmos a porta que acabamos de criar para o objeto de mídia, podemos selecionar a ferramenta Link na barra de tarefas e clicar sobre a porta e, mantendo o botão do mouse pressionado, arrastar o ponteiro até o objeto de mídia.
Note
Outra forma de ativar a ferramenta Link é segurando a tecla SHIFT enquanto faz-se o mesmo procedimento acima.
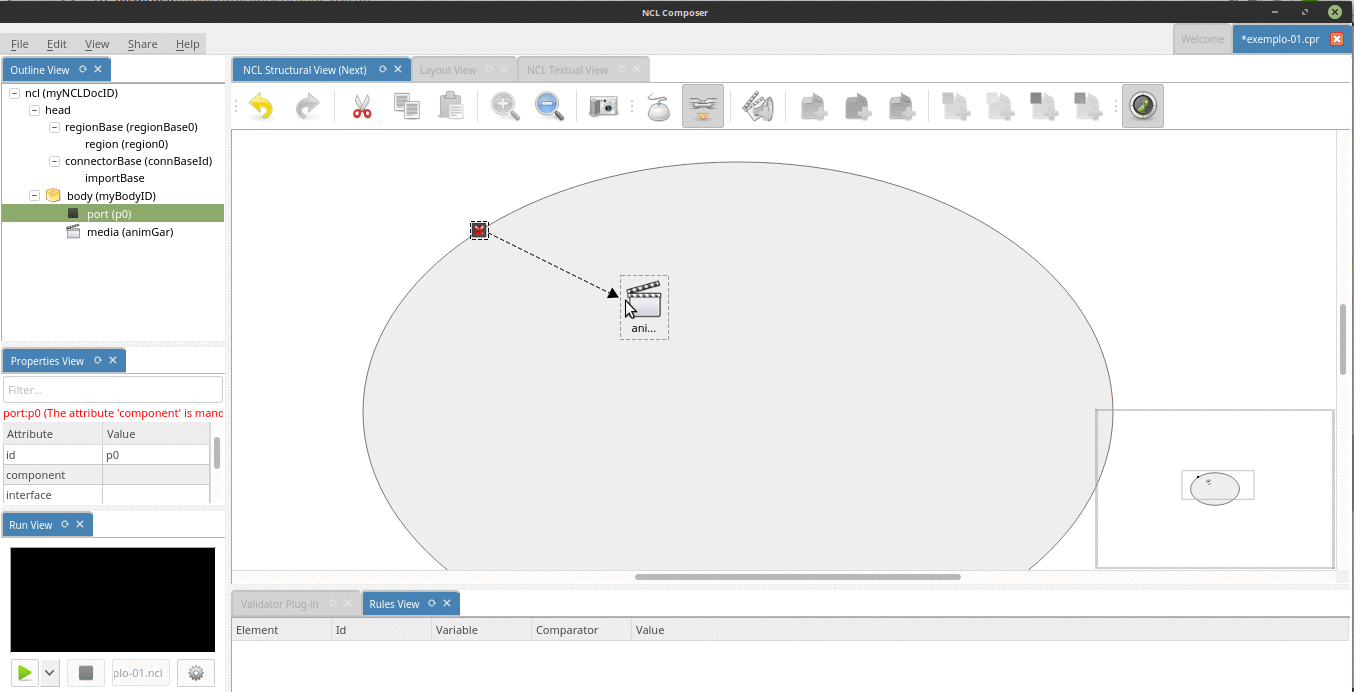
Mapeando porta para objeto de mídia.
Com isso, já definimos que nossa aplicação é constituída apenas de um objeto de mídia e que quando a aplicação começar, esse objeto de mídia será executado.
A animação a seguir exemplica como criar e mapear uma porta no corpo do documento.
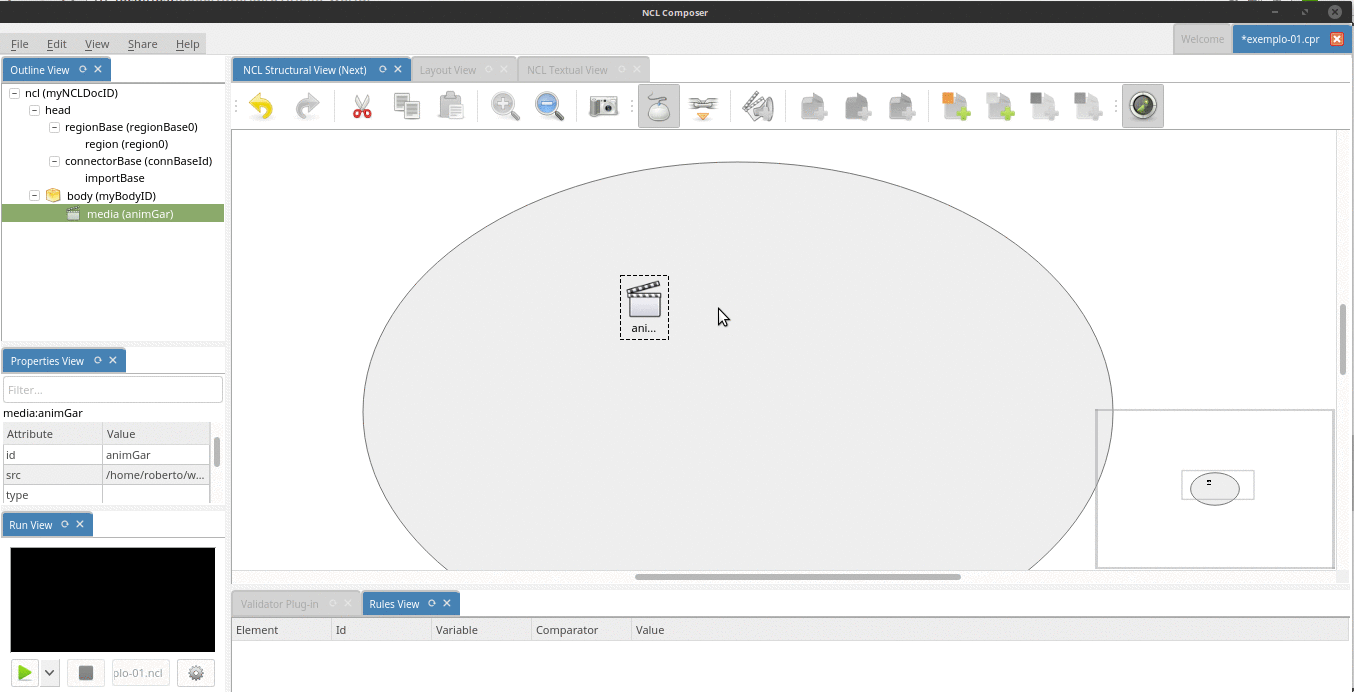
Mapeando porta para objeto de mídia.
Passo 3: Definindo a região onde o objeto de mídia será apresentado (Onde?)¶
Para finalizar este primeiro exemplo só falta agora definirmos onde (em que região da tela) o objeto de mídia da nossa aplicação será exibido.
Como ao criarmos o nosso projeto, deixamos a opção “Add a default region to the project” selecionada, ao criarmos o projeto já criamos também uma região que ocupa toda a tela.
Para associarmos a mídia que adicionamos no nosso projeto à essa região, basta arrastamos essa mídia (por exemplo, a partir da visão de outline) para a região na visão de leiaute. Veja a animação a seguir:
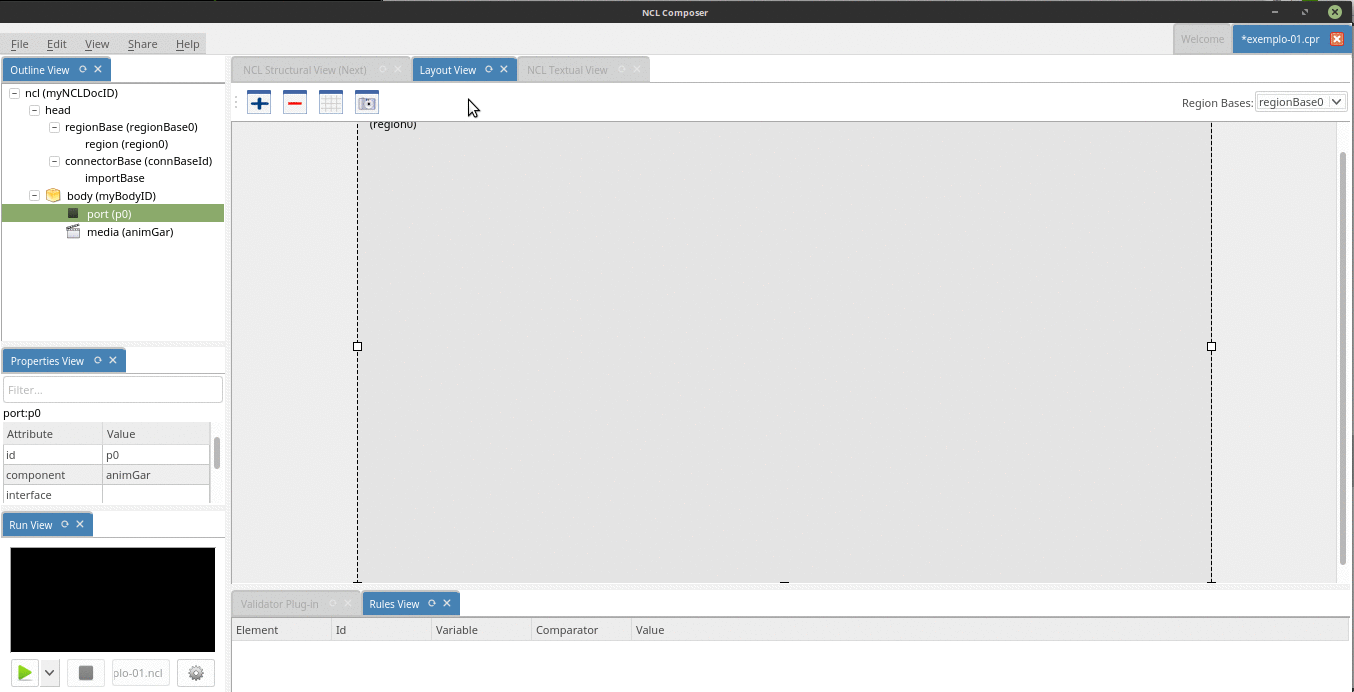
Associando uma media à uma região.
Ao fazermos isso, o NCL Composer irá nos perguntar se queremos “copiar os dados da região” para a mídia ou se queremos criar um descritor. Um descritor serve para podermos reusar as mesmas propriedades em mais de uma mídia. Exemplos destas propriedade são o posicionamento e a largura e a altura do objeto de mídia. Na grande maioria das vezes (inclusive aqui) iremos querer criar um descritor.
Passo 4: Executando o exemplo¶
Feito isso, o nosso primeiro exemplo já está completo.
Para executá-lo, basta executar o projeto no botão “Run NCL Project”  na Run view.
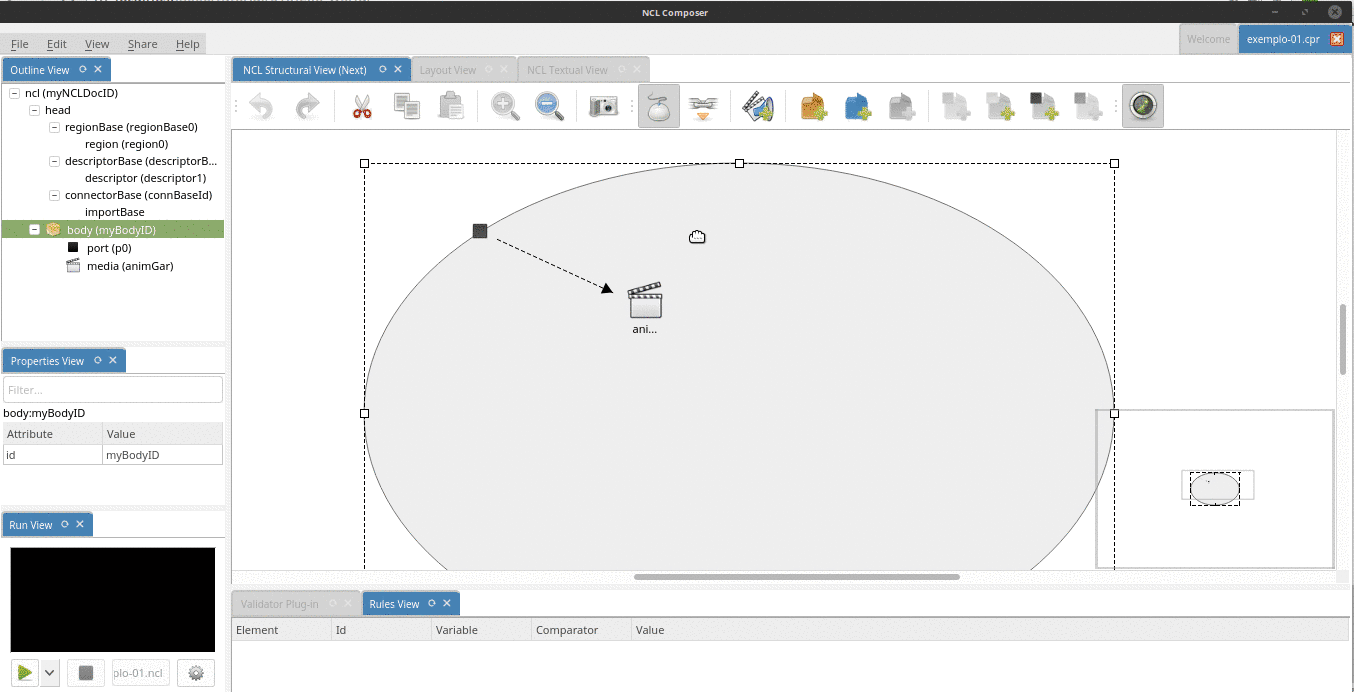
Executando a aplicação.